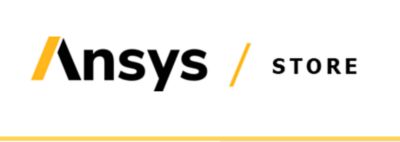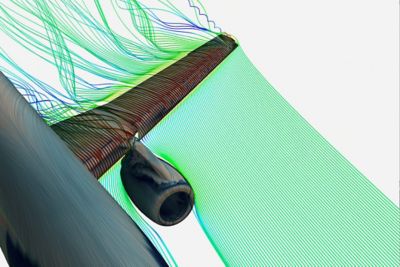Ansys Support
Product Support
Technical Support for Ansys products is provided either by Ansys directly or by one of our certified Ansys Support Providers. Please check with the Ansys support coordinator (ASC) at your company to determine who provides support for your company, or visit the Contacts and Locations page.
If your support is provided by Ansys directly, Technical Support can be accessed quickly and efficiently from the Ansys Customer Support Space